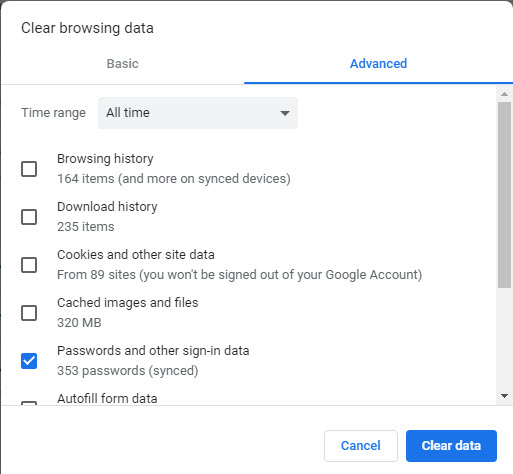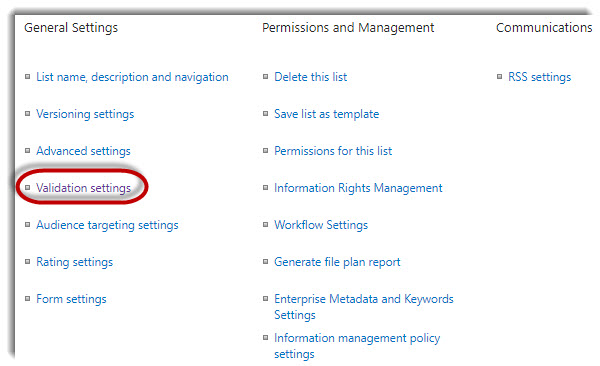Task
To perform validation on the fields you are attempting to save before you actually commit the line item. This is checking the values of the fields you are currently typing/selecting to input.
Solution
We are going to do a basic validation but you can get as complex as you like.
List Settings
Navigate to your list settings then under General Settings Click on Validation settings.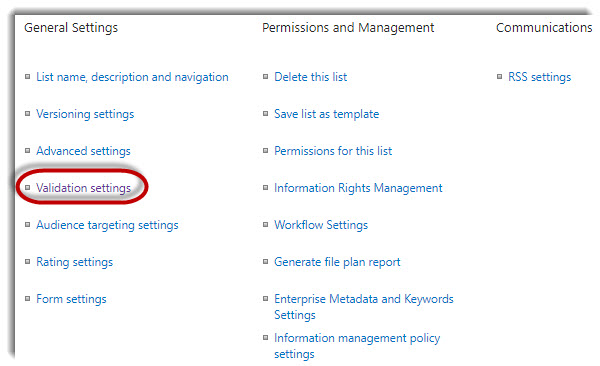
Formula
Next you need to fill in the formula, as most formulas within SharePoint, they function just like Excel formulas.
In this one I want the field Mission Units to be less than or equal to Number of Units.
How I plan to do this is using the formula below:
Formula: =IF([Mission Units]>[Number of Units],FALSE,TRUE)
Error Message: Mission Units cannot exceed Number of Units

Multiple Validation
You can perform multiple checks by incorporating multiple IF’s, so lets say we want to make sure the number is more than my Minimum Units column as well.
This is the formula and error message I would use:
Formula:=IF([Mission Units]>[Number of Units],FALSE,IF([Mission Units]<[Minimum Units],FALSE,TRUE))
Error Message: Mission Units must be between Minimum units & Number of Units
More Functions
For a complete list of functions see Microsoft Office’s Support site:
https://support.office.com/client/examples-of-common-formulas-in-sharepoint-lists-d81f5f21-2b4e-45ce-b170-bf7ebf6988b3